2023. 10. 9. 16:44ㆍ모바일어플개발/Flutter 실전어플 개발
안녕하세요~ totally 개발자입니다.
이번 포스팅에서는 결제시작 페이지 UI 구성에 대해 살펴보도록 하겠습니다.
Step 1: item_basket_page.dart를 복사하셔서 이름을 item_checkout_page.dart로 변경해줍니다. 클래스, State 명도 모두 변경해줍니다.
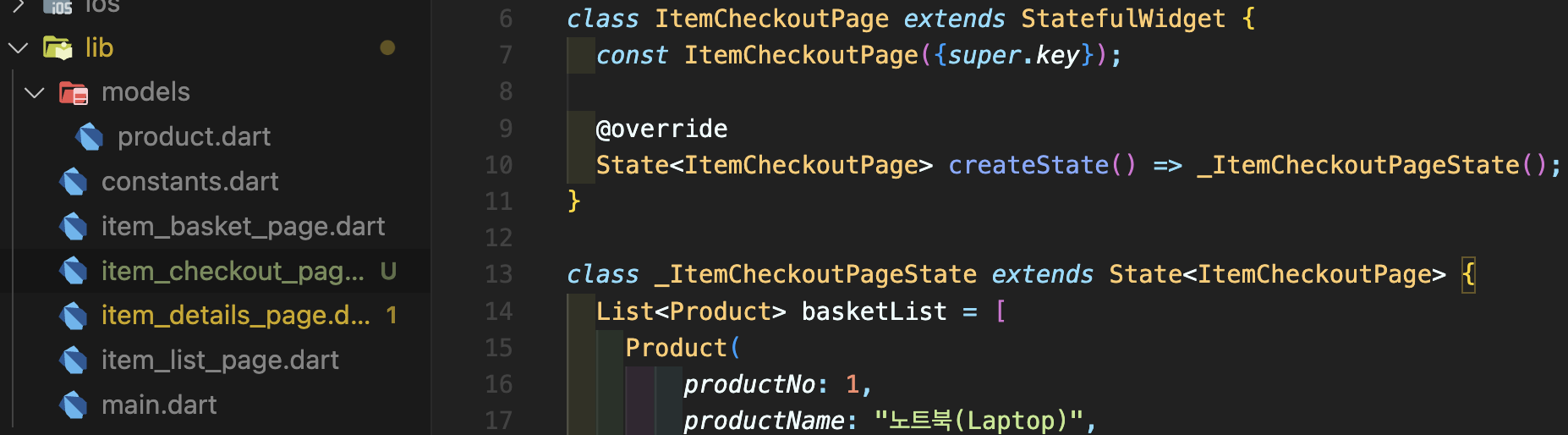
Step 2: basketList 변수를 checkoutList로 이름을 변경해주고 quantityList는 그대로 내버려둡니다.

Step 3: 아래에 있는 basketContainer 위젯의 이름을 checkoutContainer로 변경해줍니다.
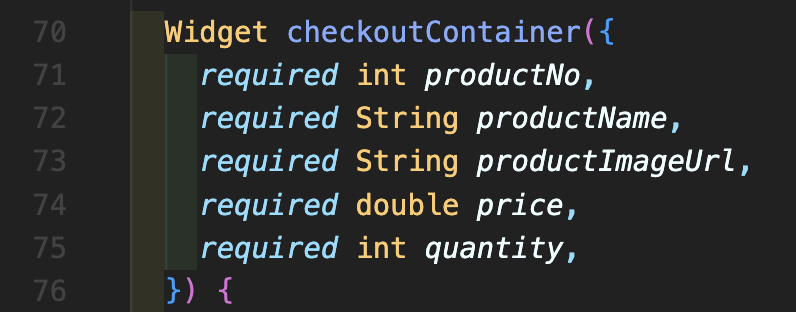
Step 4: 다음 부분처럼 title과 basketList를 checkoutList로 변경해주시면 됩니다. 또한 53번째 줄에 basketContainer를 checkoutContainer로 변경해줍니다.
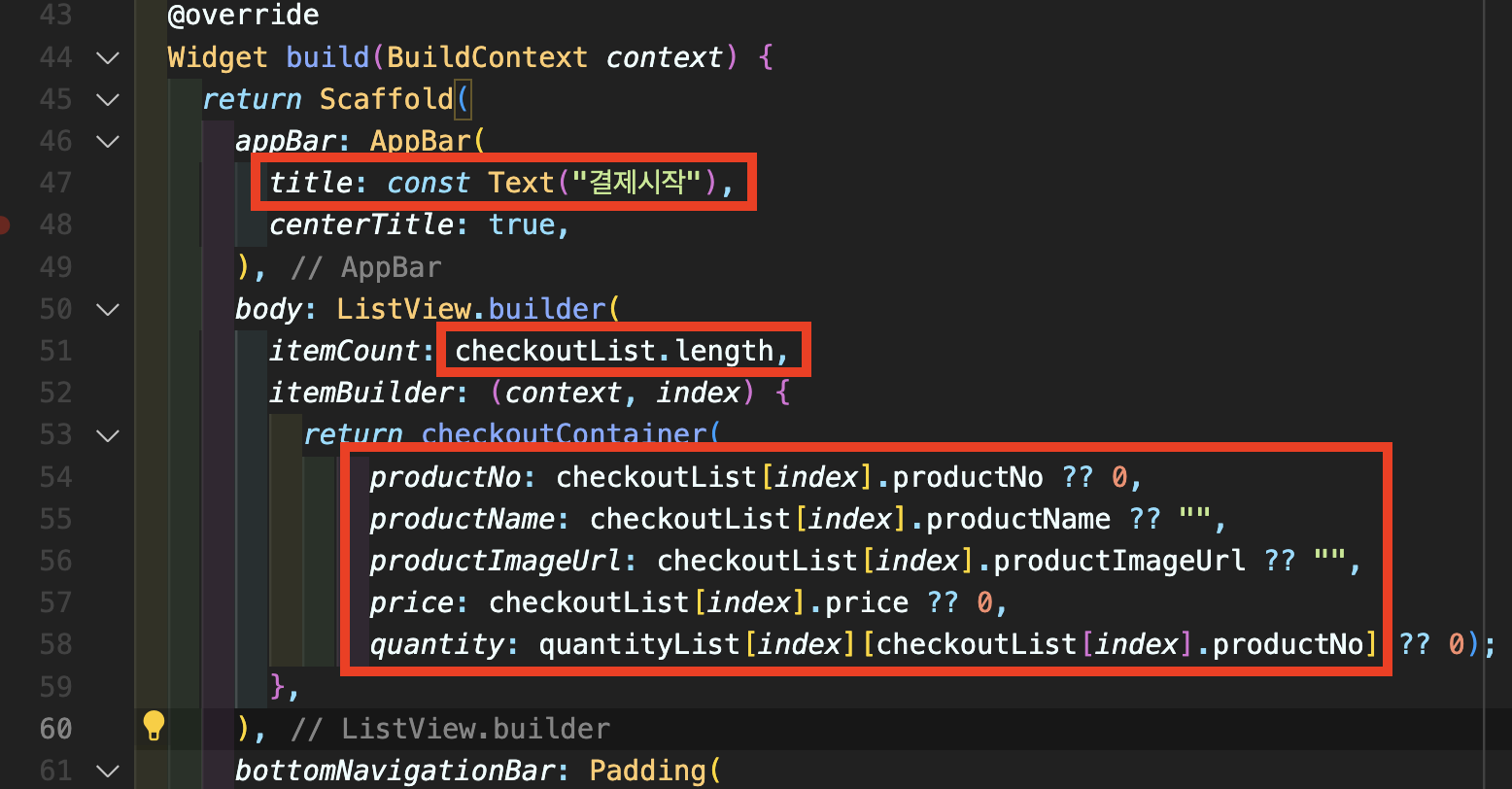
Step 5: item_basket_page.dart를 열어주셔서 다음처럼 onPressed 안에 결제시작 페이지로 이동할 수 있도록 Navigator push를 넣어줍니다.

Step 6: 완료되었다면 저장을 하시고 장바구니 페이지에서 총 1,350,000원 결제하기 파란색 버튼을 누르시면 아래 화면처럼 '결제시작' 페이지로 랜딩이 됩니다.
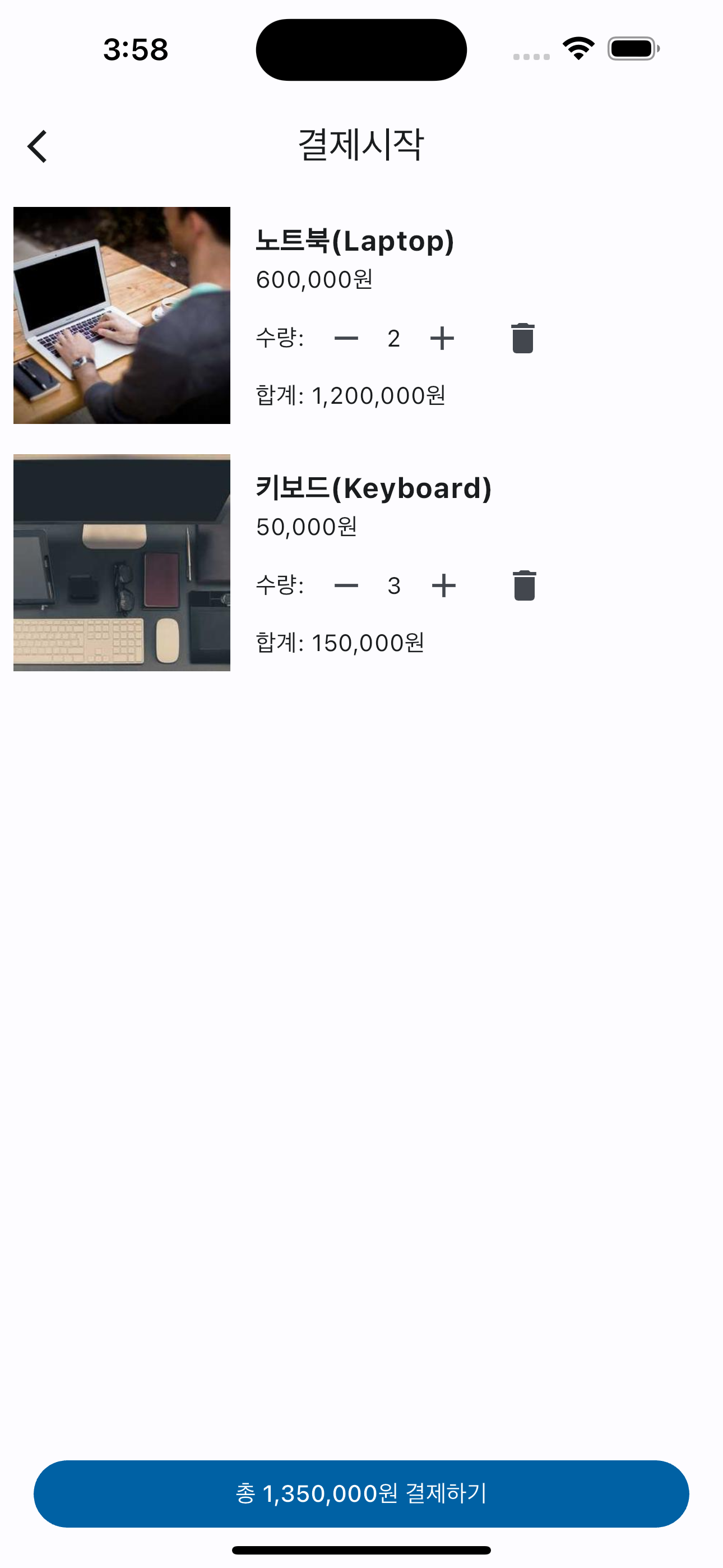
Step 7: 장바구니 페이지와 달리 결제시작에서는 수량을 수정할 수 없고 제품 또한 제거하지 못하도록 막아야 하기 때문에 여기에서는 수량만 표시해주시고 수량을 조절하는 버튼과 제거 버튼은 모두 없애줍니다. basketContainer에서 Row로 구성되어 있던 부분을 Text 위젯 하나로 모두 표현해주시면 됩니다.

Step 8: 이제 입력할 수 있는 폼을 넣어야 하는데, 여기에는 주문자, 이메일, 휴대전화, 배송지(받는 사람, 주소, 받는 사람 휴대전화, 비회원 주문조회 비밀번호), 결제수단(카드, 무통장입금 등) 정보 등 많은 입력필드가 필요합니다. 먼저 아래 TextEditingController를 쭉 추가해주시면 됩니다.

Step 9: 별도의 위젯으로 buyerNameTextField를 먼저 하나 추가해줍니다.
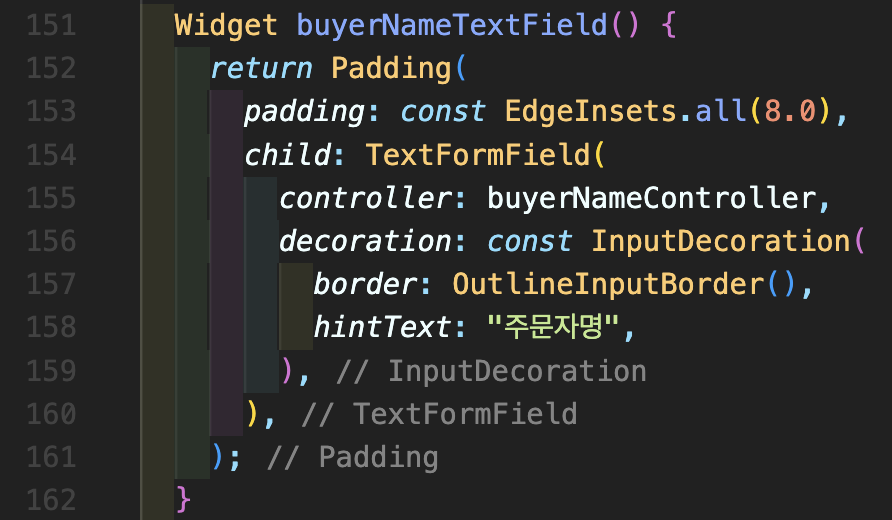
Step 10: body 부분을 수정합니다. ListView.builder 밑에 입력필드들을 두어야 하기 때문에 Column으로 먼저 감싼 뒤, SingleChildScrollView로 다시 감싸줍니다. 그 후에 ListView.builder 내에 shrinkWrap: true를 넣으셔야 렌더링 오류가 발생하지 않습니다. 마지막에 buyerNameTextField()를 넣어서 잘 나오는지 확인합니다.
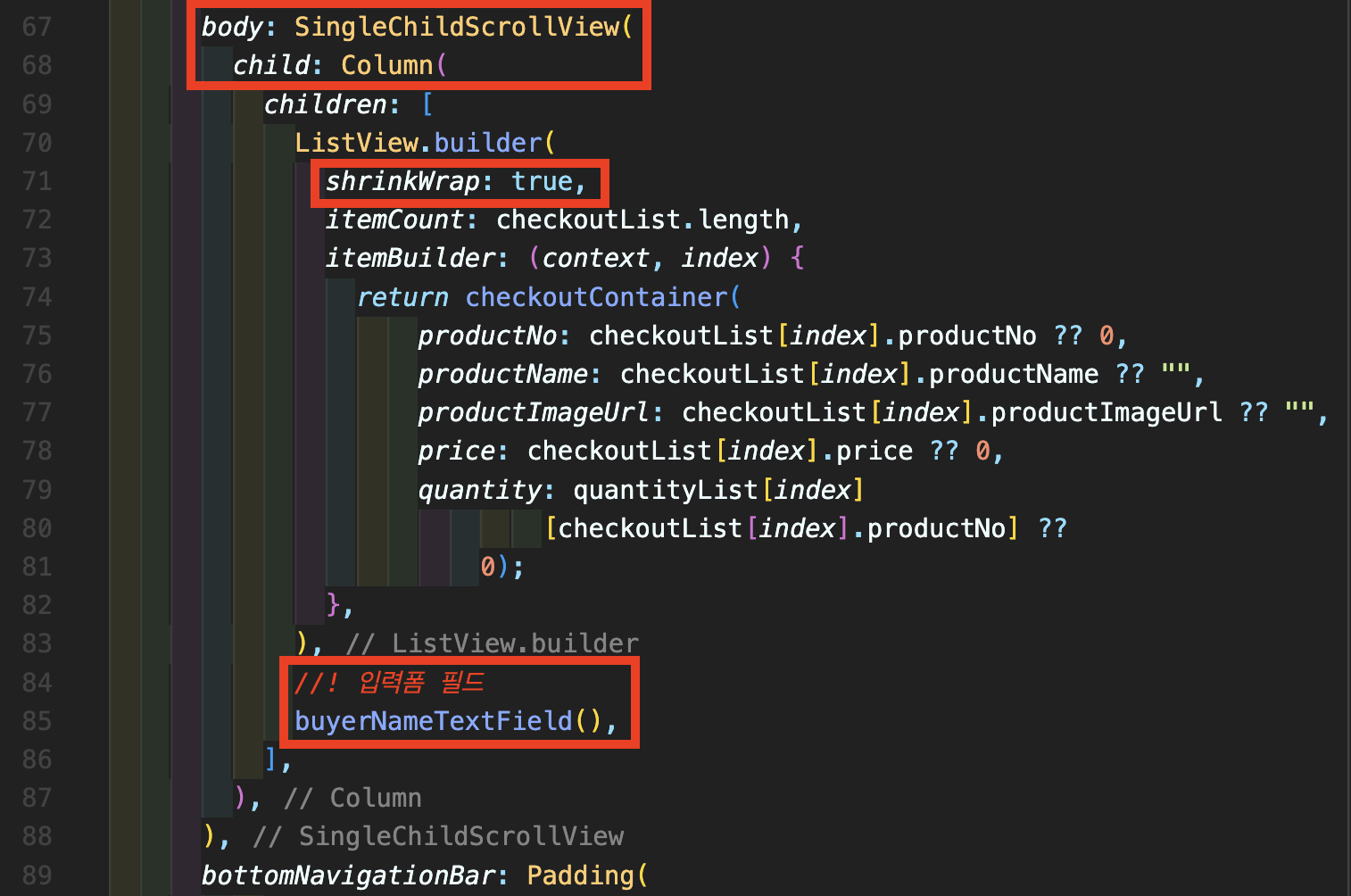

Step 11: 나머지 부분도 반영하여 넣어줍니다 (맨 아래에 소스 코드 있습니다)
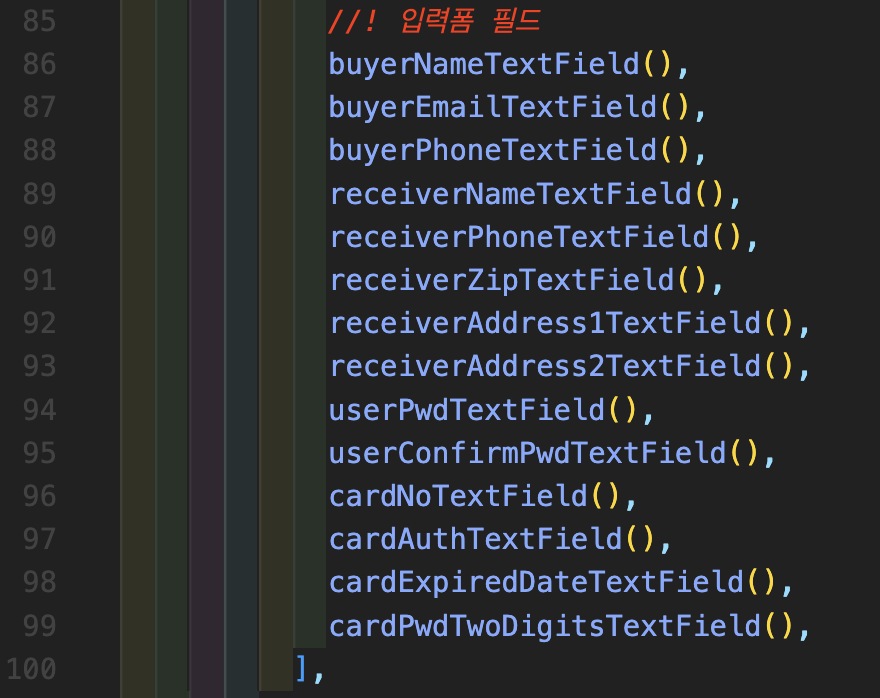
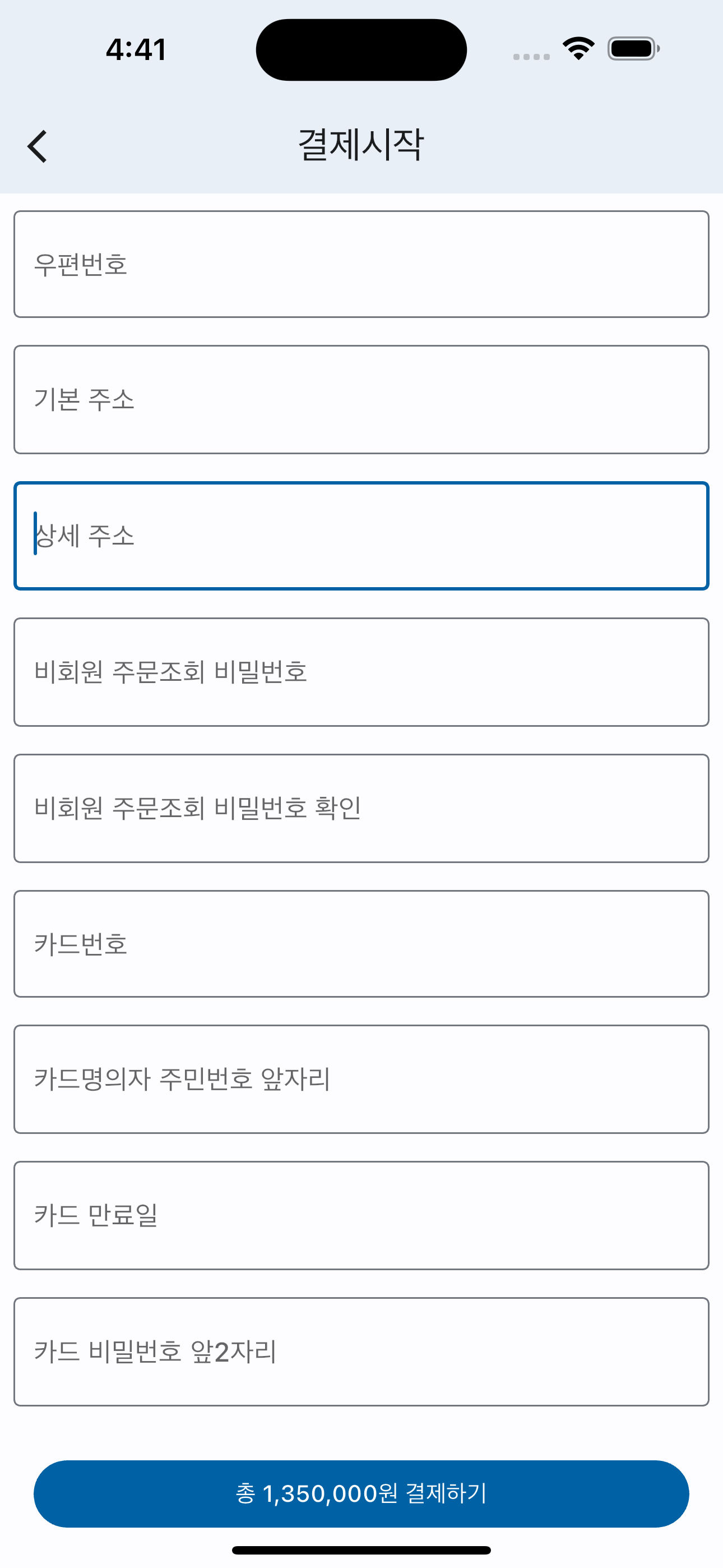
반영한 모습입니다. 이제 여기에 카드결제, 무통장입금 등 결제수단 선택과 우편번호 선택할 수 있는 패키지를 추가하는 방법을 다음 포스팅에서 진행하도록 하겠습니다.
[전체 소스 코드]
[유튜브 강좌 영상]
'모바일어플개발 > Flutter 실전어플 개발' 카테고리의 다른 글
| [006] 플러터 (Flutter) 실전어플제작 - 쇼핑몰 앱 제작(UI구성6 - 제품 결제시작 페이지 만들기 3) (1) | 2023.11.04 |
|---|---|
| [005] 플러터 (Flutter) 실전어플제작 - 쇼핑몰 앱 제작(UI구성5 - 제품 결제시작 페이지 만들기 2) (2) | 2023.10.14 |
| [003] 플러터 (Flutter) 실전어플제작 - 쇼핑몰 앱 제작(UI구성3 - 제품 장바구니 페이지 만들기) (0) | 2023.09.28 |
| [002] 플러터 (Flutter) 실전어플제작 - 쇼핑몰 앱 제작(UI구성2 - 제품 상세 페이지 만들기) (0) | 2023.09.28 |
| [001] 플러터 (Flutter) 실전어플제작 - 쇼핑몰 앱 제작(UI구성1 - 제품 리스트 페이지 만들기) (0) | 2023.09.24 |